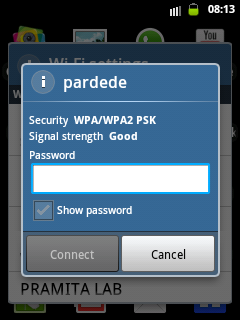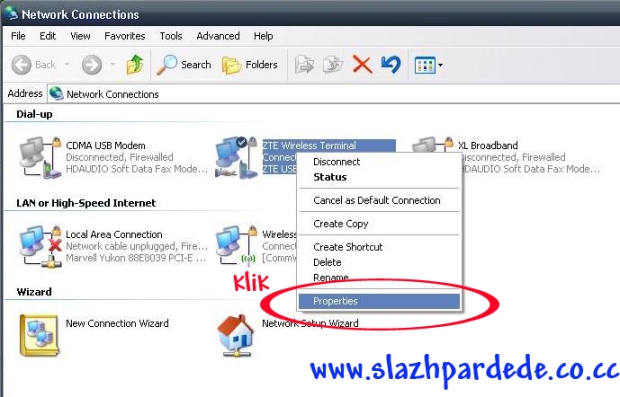Berawal dari rasa penasaran membuat saya untuk mencoba Membuat Hotspot menggunakan Wi-Fi Laptop tanpa Ad Hoc ke android. Kalau share koneksi internet dari HH andorid ke Laptop atau ke gedget lainnya sih gampang;gak dibutuhkan aplikasi atau pun keahlian khusus. Untuk Sharing Koneksi Internet dari Laptop ke HP Android pastikan anda memiliki aplikasi Connectify yang bisa anda dunlud disini . Setelah di dunlud dan di-install, hidupkan Wifi laptop, lalu klik notifikasi icon yang berada didekat jam, seperti gambar dibawah.
UPDATE : BERHUBUNG BANYAK YANG REQUEST APLIKASI INI ;
SILAHKAN UNDUH DISINI atau DISINI
SAYA TIDAK BERTANGGUNGJAWAB ATAS PEMAKAIAN APLIKASI INI
DAN SAYA TIDAK MENGAJARI ANDA UNTUK MEMBAJAK APLIKASI
UNTUK PASSWORD RAR NYA : slazhpardede
Kemudian Akan muncul kotak seperti dibawah ini :
Kemudian Isi Settingan seperti ini :
Hotspot name: diisi sesuka hati 😀 disini saya isi “pardede”
Password: 8 karakter
Internet: pilih koneksi internet yg akan di share
WiFi dan Mode dibiarkan apa adanya saja,
setelah itu klik Start Hotspot untuk membuat laptop anda menjadi hotspot.
Aktifkan device Android anda lalu connect. Seperti gambar ini :
NB : perhatikan nama koneksinya sama kan “pardede” hehehe
Selamat sekarang anda bisa membagi internet di laptop anda ke Android, Smartphone lainnya tanpa khawatir menghabiskan pulsa atau membeli Wi-Fi Router.
Tested in Windows 7;work 100%;connectify pro
SELAMAT MENCOBA
Sumber : pribadi
Artikel Lainnya :